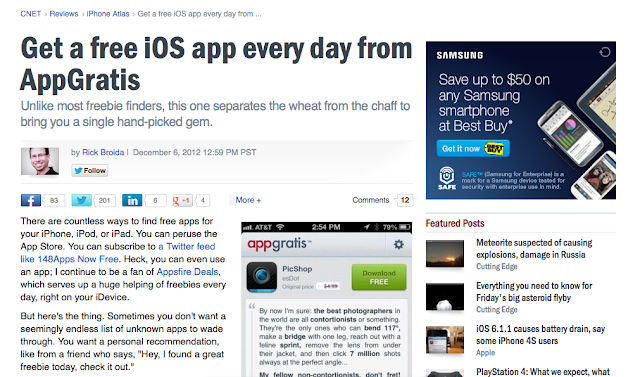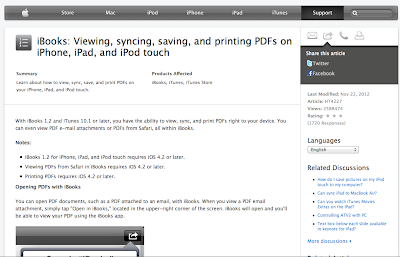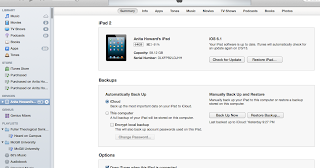My husband and I have 894 books archived in our Kindle Library on Amazon. We each have installed the Kindle Reading App on our iPads, iPhones and iPad Mini, so we can read any of those books at any given time.
Some Disadvantages to Reading ebooks:
1. It is not so easy to lend a book to a friend. Some books in the Kindle Archive are "lending enabled", but most of them are not.
2. I also do not like paying for a book. Although the Kindle edition is usually cheaper than the paperback, I still miss going to Bookman's Used Book Store and using my trade credit to pick up a book. To help with the cost, I follow Book Bub.
and Kindle Books and Tips, a blog by Michael Gallagher to see what is free or discounted. Many of our 894 books were free or very inexpensive.
You can subscribe by email or follow those two sites on Facebook.
Another way to help with the cost of reading ebooks is to use Overdrive and the Pima County Library. Pima County Library now has its own app in the App Store. You can now access Overdrive through that App.
Overdrive enables you to reserve an ebook and then add it to your iPad or other device. You can keep it for three weeks. They do not have a huge selection, but they do have a variety of good books. I wanted to read Wild by Cheryl Strayed. I put a reserve with the library, and I think I was, like, 53rd on the list, but the library has 12 copies of the ebook. I was surprised how quickly I received my email notice saying that I could now check out the book.
You can download the book in epub format, which works with most devices, or if you have an Amazon Kindle Account like I do, you can download it in Kindle format. More on that in a later post.
If you own a desktop, laptop, tablet or smartphone of any type, you can download the Overdrive App (Pima County Library App if you are local ) and the Kindle Reading App for your device. Happy reading!